Why does it take Word so long to open?
Last Updated:
Close all instances of Word (Winword.exe). Check task manager to make sure there's none left.
Try removing all macro files since they tend to run during file open/close and it's possible that they're causing some problem. Here's how to remove them:
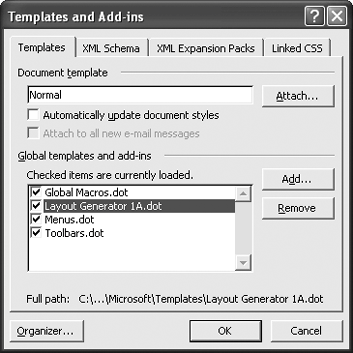
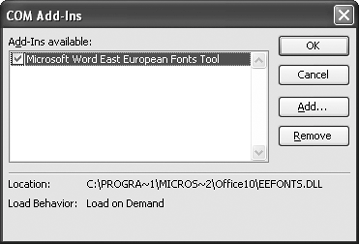
Last Updated:
Close all instances of Word (Winword.exe). Check task manager to make sure there's none left.
Try removing all macro files since they tend to run during file open/close and it's possible that they're causing some problem. Here's how to remove them:
Go to "C:\Program Files\Microsoft Office\OFFICE11\STARTUP"
Move all files in the above mentioned directory to somewhere else. (Note: In some situations, the MSI installer re-installs these components if it sees some files are missing. In that case, uninstall the software that installed the macro file.)
Try removing Word add-ins:
Go to "HKEY_LOCAL_MACHINE\SOFTWARE\Microsoft\Office\Word\AddIns"
Rename the key name for all 3rd party addins
Go to "HKEY_CURRENT_USER\Software\Microsoft\Office\Word\Addins"
Rename the key name for all 3rd party addins.
2.Other Method
Word takes many seconds, or even a couple of minutes, to start even on my 4 GHz PC.
First, does your computer have enough memory? (Check That Your Computer Has Enough Memory later in this tutorial.) If not, that may be your problem; if so, continue with this fix.
If Word is running at the moment, make sure you're not loading an absurd number of global templates and add-ins. Choose Tools » Templates and Add-Ins to display the Templates and Add-ins dialog box (see Figure 1-5).
In the "Global templates and add-ins" area, uncheck the boxes for any global templates or add-ins you want to unload. Alternatively, select a global template or add-in and click the Remove button to remove it from the list. Make sure you click each template or add-in in turn and look at the "Full path" readout at the bottom of the Templates tab.
If the template or add-in is in your Word Startup folder, you must remove it manually so that Word doesn't load it automatically when you restart the program.
Choose Start » Run, type
%userprofile%\Application Data\Microsoft\Word\Startup, and press Enter to open a Windows Explorer window to your Word Startup folder. Move each template or add-in that you don't want Word to load automatically to another folder.Word's Two Types of Add-Ins
Word uses two main types of add-ins:
global templates, which are templates either stored in the Word Startup folder (which makes Word load them automatically) or manually loaded using the Templates and Add-ins dialog box, and COM add-ins, which are either dynamic link library files (DLLs) or ActiveX executable (EXE) files.Figure 1-5. Loading too many global templates and add-ins can make Word take much longer to start.
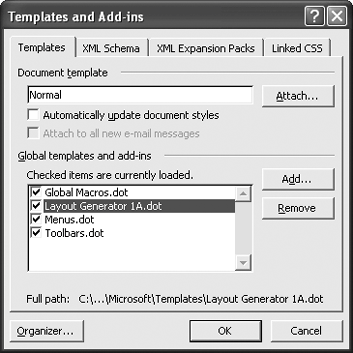
Next, check which COM add-ins are installed (if any). You'll need to add the COM Add-Ins command to a menu first:
- Choose Tools » Customize to open the Customize dialog box, then click the Commands tab.
- Click Tools in the Categories listbox.
- Click the COM Add-Ins command in the righthand listbox and drag it to the menu in which you want it to appear (e.g., Tools).
(The next time you exit Word, save your Normal template if Word prompts you to do so.)
Now select the COM Add-Ins command from the menu in which you placed it. Use the control in the COM Add-Ins dialog box (see Figure 1-6) to unload any add-ins that you don't want to load or to remove any that you no longer need at all.
Figure 1-6. COM add-ins also take up memory and can slow down Word. Unload or remove any add-ins that you don't need.
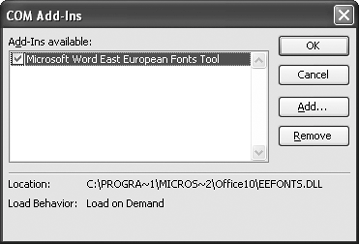
If your global templates and add-ins aren't the culprit, your Normal.dot file might be corrupt. Try launching Word without Normal.dot or other add-ins: select Start » Run, type winword /a, and press Enter.
If Word still starts slowly, you may need to re-register it. Choose Start » Run again, type winword /r, press Enter, and wait while the Windows Installer configures Office. When it finishes, start Word normally.

No comments:
Post a Comment