Changing your Gmail password is a simple process in your web browser or mobile app, and will take you just a couple of minutes. Here’s how to do it.







Change Your Password from the Google Homepage
First, head over to the Google home page, and then click the “Sign In” button at the top right.
You’re redirected to a sign in page where you must provide your current Google username (or the phone number you used to create the account). Do that, and then click the “Next” button.
Type your current password, and then hit “Next” again.
Note: If you’re changing your password because you’ve forgotten your current one, you’ll have to go through Google’s password recovery option to reset it.
After signing in, you’re returned to Google’s home page. At the top right, click your profile picture, and then click the “My Account” button.
In the “Sign In & Security” section of the next page, click the “Signing In To Google” link.

Next, click the “Password” option.

Because your password is the only way to access your account, Google requires you to verify your password one more time (in case someone is trying to change your password from an active session on a different computer). Note that if you have two-factor authentication enabled you’ll be sent a confirmation code to the phone number provided.

Finally, you get to type and confirm a new password you want to use. Do that, and then click the “Change Password” button.

When choosing a new password you should consider creating one that is strong and difficult for someone to guess to prevent your account from being compromised in the future.
Change Your Password from Your Gmail Inbox
If you want to change your password from your Gmail inbox, click on the settings cog in the upper right corner of the Gmail page, and then click the “Settings” option.

On the Settings page, click the “Accounts And Import” link.

And then click the “Change Password” link.

The remaining steps are the same as changing your password from the Google home page. Provide your current password to confirm your identity, and then create a new secure password on the next page to complete the process.
Once you’ve confirmed your password and submitted the form, you’re all set. At this point you may want to take a look at other recovery and security options for your Google account, such as enabling two-factor authentication and supplying a recovery email address.



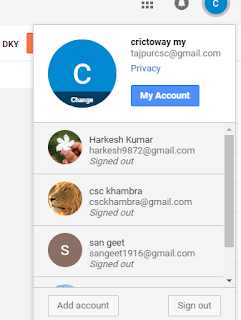

No comments:
Post a Comment