A quick note before we begin: Android has a wide variety of makes, models, and versions, which makes it more difficult to find features that will be consistent across all devices. We only verified the following tips on stock Android 7.0 Nougat—they should also work on related systems, but some of the menus and procedures may vary slightly.
1. Activate one-handed mode
ONE-HANDED MODE
This keyboard tweak makes your phone easier to use one-handed.
As today's phones continue to grow in size, they become harder and harder to operate one-handed. So Google's custom keyboard, which is the default option on certain Android phones, has a solution: A special one-handed mode that you can switch to with a simple shortcut. If you own a Pixel or Nexus device, this keyboard will be your default typing option. If you're on a Samsung or LG phone, you'll have to first download Google's version and set it as your default keyboard (as demonstrated in tip 8).Open up the keyboard as normal and tap and hold on the backslash key. Drag up to the right-hand icon to enable one-handed mode. The arrow lets you switch this smaller keyboard from side to side, the bottom icon lets you reposition it, and the top icon restores the full-size keyboard. Other phone keyboards may also have one-handed modes, but they can be harder to access than Google's. Try looking up your phone model and searching "one-handed keyboard" to learn more.
9. Bring back lost notifications
NOTIFICATION LOG
Android keeps a record of notifications, but it can be tricky to find.
Accidentally swiped away one of the notifications that you wanted to read fully? Got a nagging sense that someone emailed you, but now you're not sure? If you want to review all of your recent notifications on Android, you're in luck. This ability is possible—though the option isn't easy to find.
Tap and hold on an empty part of the home screen, and a screen-adjusting mode will pop up. Choose Widgets, and find the Settings shortcut. Drag this icon to an empty space on one of your home screens and drop it in place, and a list will automatically pop up. Choose Notification log from the list and tap the icon to open up Android's notification history.
3. Choose new default apps
DEFAULT APPS
The ability to set default apps is one difference between Android and iOS.
One of the differences between Android and iOS is that Google's mobile operating system lets you choose different default apps for web browsing, texting, viewing photos and so on. A default app is the app that opens automatically when you try and do something on your phone—so when you click a hyperlink, for example, your default web browser app will open that link.
Take advantage of this flexibility by setting up the defaults as you want them. Head to Settings, then Apps, then tap the cog icon in the upper right corner. Select any of the categories on screen to see a list of installed apps that can take over default duties. For example, if you'd prefer to chat with friends via Facebook Messenger, rather than your phone's built-in SMS app, you can make Facebook's product your default messaging app.
4. Tweak the status bar
YSTEM UI TUNERSystem UI Tuner is a hidden menu inside Android.The status bar is a thin strip at the top of the screen display that shows you notifications, your phone's current signal strength, and battery life, among other icons. Thanks to a hidden settings menu called System UI Turner, you can select exactly which icons will appear in the status bar, and tweak extra settings for Do Not Disturb mode and notifications. However, this menu only became available in recent versions of Android, so older phones may not allow you to use it.To enable it (if it's available on your phone), swipe down from the top of the screen with two fingers to show the Quick Settings pane. Locate the settings gear icon in the top right, then press and hold it for a few seconds. If you see a confirmation message, that means you've successfully enabled Settings UI. When you go to the Settings menu, you should see a new menu entry called "System UI Tuner." Tap on this new entry, then choose Status bar to control which icons— from Bluetooth mode to battery levels—will show up in the status bar.
5. Disable the lock screen at home
SMART LOCK
Smart Lock gives you a choice of ways to unlock your phone.
To keep your device safe, you need to set up a PIN code or a fingerprint scan to unlock your phone. But this makes it more inconvenient to access your apps. Google's Smart Lock feature lets you remove this obstacle, giving you instant access—but only when you're safely at home.
From Settings, tap Security and then Smart Lock. As well as disabling the lock screen when you're at home (that's the trusted places option), you can also disable the screen when your phone's Bluetooth is connected to a trusted device, such as your car stereo unit.
6. Lock phone borrowers inside one app
SCREEN PINNING
Screen pinning locks the phone user into one app.
What happens when you want to lend a friend or young family member your phone—but don't want them rooting through your private information or posting to your social media accounts? Screen pinning lets you be generous without giving up your privacy. Pinning one app to the screen means that your phone will only run that app until someone enters the lock screen code again. Essentially, the user won't be able to access any other parts of your phone without your code.
Screen pinning is easy to set up. Open Settings, go to the Security menu, and enable screen pinning. Once you've turned on the feature, launch the app your friend needs to use. Then open Overview by tapping the square navigation button below the phone screen. On the window for the most recently opened app, you should see a pin icon (it looks like a little thumbtack) in the lower right-hand corner. Tap the pin button to pin that app to the screen.
7. Change volume settings independently
ANDROID VOLUME
Android lets you adjust multiple different volume settings.
Your device plays several different types of audio—including ring tones, notifications, alarms, phone calls, and media. If you've ever gone to the Settings menu, opened Sounds, and tapped Volume, you'll have seen that you can use individual sliders to adjust these audio types individually.
However, Android gives you a quick-and-easy shortcut. Tap the physical volume buttons on the side of your device to make whatever's currently playing softer or louder (if no media is playing, this action will adjust your ringtone volume). When you do, a small box will pop up on the screen, showing which volume setting is changing and how. On the side of that box, you should see a small arrow. Tap it, and the box will expand to show multiple volume sliders at once. This can save you a trip to Settings.
8. Make text and images more visible
DISPLAY SIZE
Change the size of on-screen objects.
If you're struggling to see what's on the screen—or, alternatively, if you want to cram as much content as possible onto the display and don't mind doing a bit of squinting along the way—you can zoom in or out on text and objects. Not all the apps will respond to these adjustments, but most of them will.
To change size settings, open the Android Settings app and go to the Display heading. From the Display menu, tap the Font size link to change the default font size in Android. Select the Display size link to make on-screen objects larger or smaller.
9. Run apps side-by-side
SPLIT SCREEN
Need two apps side-by-side? Android can help.
One of the new features added in Android 7.0 Nougat is the option to run apps side-by-side or one above the other. This view comes in handy when you want to display photos, optimize your social networking, or multitask, although it's a bit too laggy for gaming.
To set it up, tap the Overview button (the square icon below the screen) button, and choose which of your recently used apps you want to see. Then, hold and drag that app's title bar to the top or left of the display. Finally, choose another open app to appear alongside or under it.
Meanwhile, here's another related tip: Double-tap rather than single-tap the Overview button to quickly switch between the two apps you've been using most recently.
10. Cast your Android screen
ANDROID CASTINGRecent versions of Android come with Chromecast mirroring built in.For a number of years, you've been able to broadcast your Android phone or tablet's display to the larger screen of a television using a Chromecast. In addition to beaming video from all the usual movie and TV apps, this streaming device can mirror your phone. Take advantage of a mirroring shortcut in the Quick Settings pane, which you access by dragging down from the top of the screen with two fingers. You should find a Cast option in this menu.If it doesn't show up, there's another way to set up mirroring. First, check to make sure you've installed the Google Home app for Android. You probably already used this program to set up your Chromecast. Open the app, tap Cast screen/audio from its menu, and then choose your Chromecast. Your device's display should appear on the big screen.
ALSO WATCH VIDEO







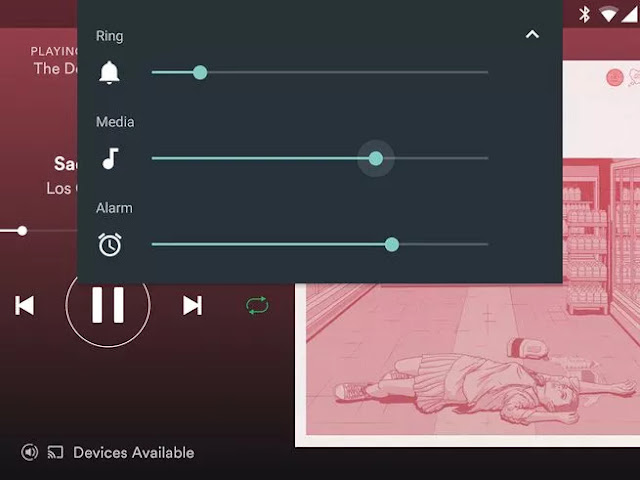




No comments:
Post a Comment