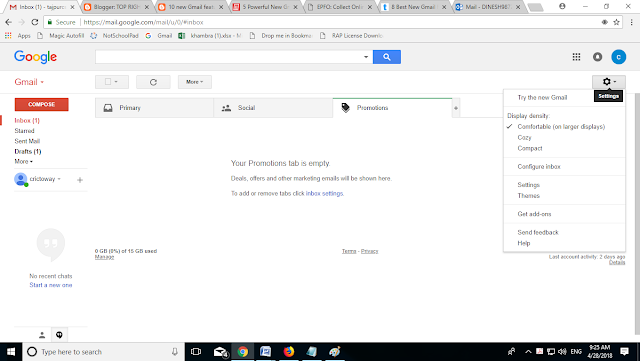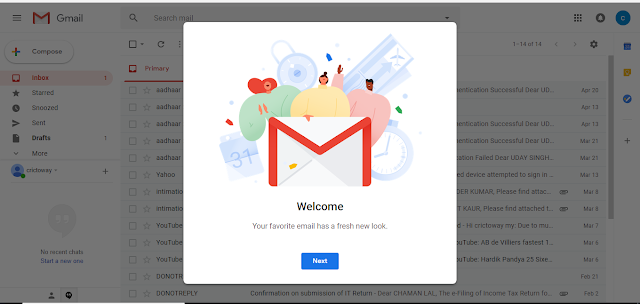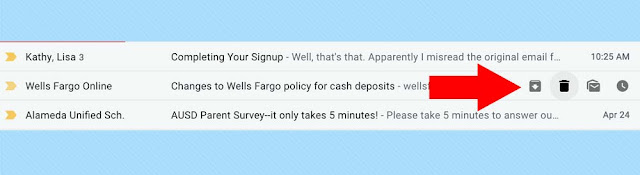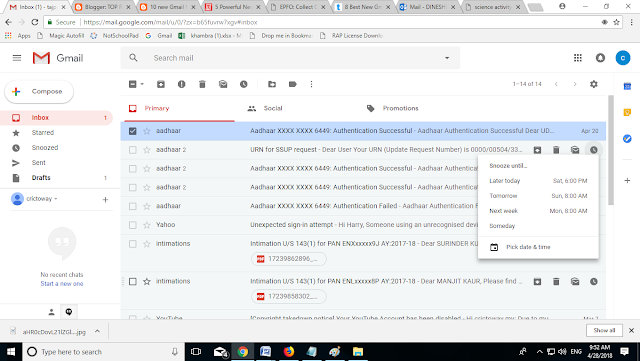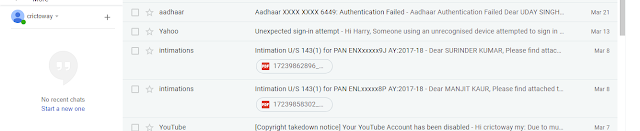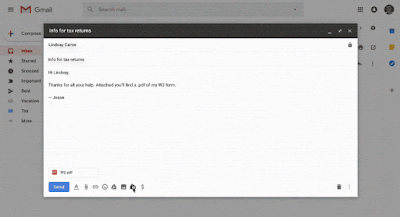Truecaller Shows Wrong Name??
Read this article to know what are the steps that you should follow to fix this bug. TrueCaller is a name that acts as a warrior against spams and unwanted calls. This is a powerful mobile app that lets you know who’s calling before answering the call. This goes well with the tagline, “Truecaller see who is calling”. Earlier people used to see names of saved contact number on their phones but with the help of mobile number tracking apps like Truecaller, one can see contact details of the unsaved numbers too.Though, benefits of doing mobile number search by name and address with truecaller are many but there are some bugs too. One of the most common bugs is wrong name display on Truecaller. Yes, it does happen and a lot of people have complaint about this. If you too are one of them, do not worry. In this article, you will learn what to do if Truecaller shows wrong name. This is a step by step guide that tells you how to change your name on Truecaller. But before we proceed to solution, let’s learn the root cause of why truecaller shows wrong name when someone dials a number.
WHY SHOWING WRONG NAME ON TRUECALLER ?
Truecaller is fetching data from previous owner of mobile number
Someone has saved your number with wrong name
May be you have got a new sim and downloaded Truecaller to get phone number details with name. To your surprise, Trucaller may display a wrong name if its history still contains the data of previous owner of this mobile number.
The second possible reason of displaying wrong name in Trucaller is that someone has saved your mobile number with incorrect name and Truecaller has fetched this incorrect name from its database. For example, suppose you dance quite well and one of your friends has saved your name with “Cool Dancer”, it may happen that Truecaller will show “Cool Dancer” instead of your original name when someone dials your number. This is because, Truecaller works on a principal of getting data from large database who have installed Truecaller free download and saved contact details as well. So, to Truecaller the database is pointing towards a wrong name and hence it is displaying the incorrect name in Truecaller id.
We heard about such issues a lot and would like to share one with you. One of our readers shared his experience with us and tell us that he is Retired Army Officer but Truecaller is showing Real Estate Agent. How embarrassing is this? This can happen to anyone and we should know how to change wrong name in Truecaller. So, let’s get started.
How to Change Name in Truecaller ID – Method1
Step-1: Install the Truecaller Online Name Search App on your phone
Step-2: Open the App menu and click on Edit Profile Link
Step-3: You will see an Edit Option against your name. Click on it.
Step-4: Now enter the name of your choice. You can enter First Name and Last name to change previously stored name in Truecaller.
Step-5: Click on Save and that’s it.
This is how you can change name in Truecaller. Wasn’t that simple? Let’s check out the second method too.
Changing Name in Truecaller – Method 2
You can change name in Truecaller by making changes to Truecaller name suggestion page. This page is dedicated to serve name suggestions for a particular number from the Truecaller users. You can go to that page and suggest a name for your mobile number. Click on the link given below to jump to Truecaller Name Suggestion Page now.Truecaller Name Suggestion Page
Now give a few details about your Truecaller ID like your phone number, first name, and last name.Hit submit button in the end and that’s it. Your name suggestion request will go to the Truecaller executives, They will review it before approval.
So. these were the two methods to change wrong name in truecaller. You can use any of the above methods to change your name from truecaller ID.
Hope this works for you. Please share your thoughts with us.