Step 1. Go to Settings.
Click the icon of Settings at the right of your browser window and choose “Settings.”
Step 2. Choose “Advanced” Settings.
Go to the bottom of the page and choose “Advanced”.
Step 3. Click “Content settings”.
Click “Content settings” under “Privacy and security”.
Step 4. Choose “Notifications”.
Click “Notifications”.
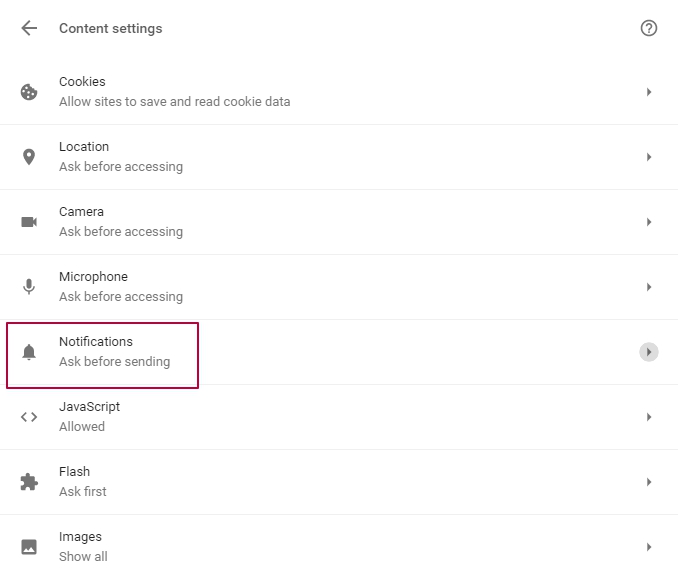
Step 5. Enable or disable notifications.
To enable notifications, click “Allow all sites to show notifications”.
To disable notifications, click “Do not allow any site to show notifications”.
If you are not sure, whether you want to receive notifications or not, click “Ask when a site wants to show notifications”.
Step 6. Manage exceptions.
If you once gave a permission to a website to show notifications, but now you do not want, choose “Manage exceptions” and put X to the right of the site. Click “Done”
For your notifications not to be disabled, send them only to the users who gave you a permission by clicking "Allow push notification".
This delivery channel is a great chance to empower your email marketing with. Inform about new arrivals, back in stock items and recent articles.
TAGS:-turn off chrome notifications android
turn off chrome notifications windows 10
turn off google notifications android
google chrome notifications spam
chrome spam notifications android
chrome notifications mac
how to off chrome notification
chrome push notifications





No comments:
Post a Comment