How to create a new Apple ID on your iPhone or iPad
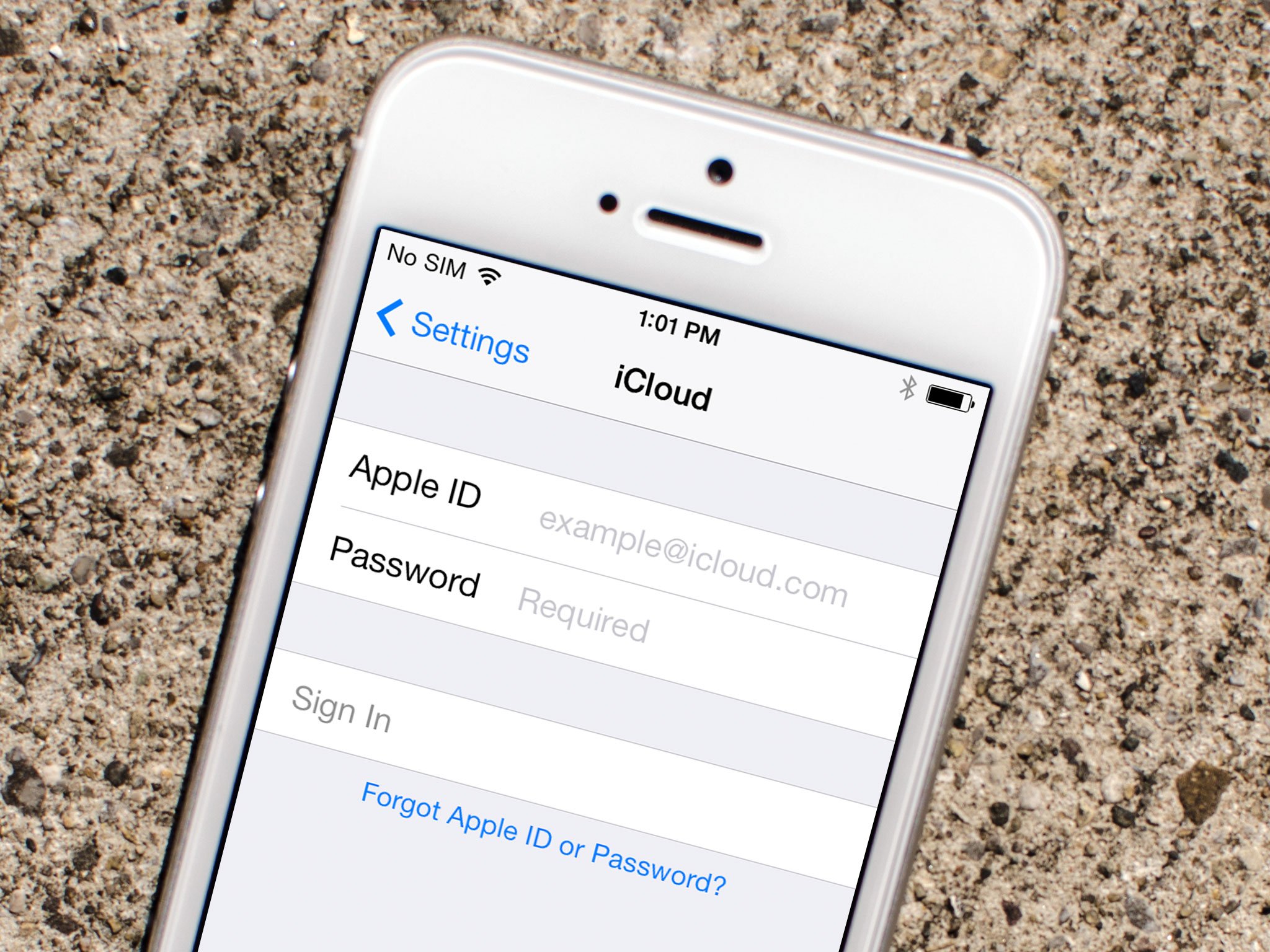
An Apple ID makes it possible for you to download content from itunes and the App Store. It also allows you to sync reminders, calendars, and contacts through icloud, and activates FaceTime and iMessage across multiple devices. It's not mandatory to sign up for an Apple ID if you want to use an Apple device, but it is essential to getting the most out of your iPhone and iPad. Here's how you can create a new ID.
How to create a new Apple ID on your iPhone or iPad in iOS 10.3 or later
- Launch the Settings app.
- Tap Sign in to your iPhone at the top of the screen.
- Tap Don't have an Apple ID or forgot it?
- Tap Create Apple ID when the window pops up.
- Enter a birth date.
- Tap Next.
- Enter your first and last name.
- Tap Next.
- Select your current email address or get a new iCloud email address.
- Enter your email address.
- Create a password.
- Verify the password.
- Select a security question.
- Type in answer.
- Repeat two more times.
- Agree to the Terms and Conditions.
- Tap Merge or Don't Merge to sync iCloud data from Safari, reminders, contacts and calendars.
- Tap OK to confirm Find My iPhone is turned on.
How to create a new Apple ID on your iPhone or iPad in iOS 10.2 and earlier
- Open the Settings app.
- Tap iCloud.
- Tap Create a new Apple ID.
- Enter a birth date.
- Tap Next.
- Enter your first and last name.
- Tap Next.
- Select your current email address or get a new iCloud email address.
- Enter your email address.
- Create a password.
- Verify the password.
- Select a security question.
- Type in answer.
- Repeat two more times.
- Agree to the Terms and Conditions.
- Tap Merge or Don't Merge to sync iCloud data from Safari, reminders, contacts and calendars.
- Tap OK to confirm Find My iPhone is turned on.
How to sign out of iCloud on your iPhone or iPad in iOS 10.3 or later
- Launch the Settings app.
- Tap your Apple ID at the top of the screen.
- Scroll to the bottom and tap Sign Out.
- Enter the password associated with your Apple ID.
- Tap Turn Off.
- Select which data you want to keep a copy of on your iPhone and toggle the switch on.
- Tap Sign Out in the upper right corner.
- Tap Sign Out when prompted to confirm you want to sign out of iCloud on your iPhone or iPad.
How to sign out of iCloud on your iPhone or iPad in iOS 10.2 and earlier
- Open the Settings app.
- Tap iCloud.
- Scroll down and tap Sign Out.
- Tap Sign Out to confirm that all Photo Stream photos and iCloud Drive content will be removed from this iPhone.
- Tap Delete from My iPhone to confirm that all Notes stored in iCloud will be removed from this iPhone.
- Select delete or keep iCloud calendars, Safari, reminders, and contacts on iPhone.
- enter password.
- Tap Turn off.
How to sign in to iCloud with an existing Apple ID on your iPhone or iPad in iOS 10.3 or later
- Launch the Settings app.
- Tap Sign in to your iPhone at the top of the screen.
- Enter the email address and password associated with your Apple ID.
- Tap Sign In.
- Enter your iPhone passcode if you have one set up.
- Make sure your iCloud Photos are set the way you want them.
- Toggle apps that use iCloud on or off, depending on your preferences.
Note:In iOS 11, you can use the Keychain password feature in the keyboard suggestion bar to add your Apple ID and password.
How to sign in to iCloud with an existing Apple ID on your iPhone or iPad in iOS 10.2 and earlier
- Open the Settings app.
- Tap iCloud.
- Enter the email address and password associated with your Apple ID.
- Tap Sign In.
- Tap Merge or Don't Merge to sync iCloud data from Safari, reminders, contacts and calendars.
- Tap OK to confirm Find My iPhone is turned on.
Any questions?
Do you have any questions about creating a new Apple ID? Have you had any trouble signing in with a different Apple ID? Let us know in the comments and we'll help you out.
UpdatedJuly 2017:Added information on changes in iOS 11.
iOS
An Apple ID makes it possible for you to download content from iTunes and the App Store. It also allows you to sync reminders, calendars, and contacts through iCloud, and activates FaceTime and iMessage across multiple devices. It's not mandatory to sign up for an Apple ID if you want to use an Apple device, but it is essential to getting the most out of your iPhone and iPad. Here's how you can create a new ID.
How to create a new Apple ID on your iPhone or iPad in iOS 10.3 or later
- Launch the Settings app.
- Tap Sign in to your iPhone at the top of the screen.
- Tap Don't have an Apple ID or forgot it?
- Tap Create Apple ID when the window pops up.
- Enter a birth date.
- Tap Next.
- Enter your first and last name.
- Tap Next.
- Select your current email address or get a new iCloud email address.
- Enter your email address.
- Create a password.
- Verify the password.
- Select a security question.
- Type in answer.
- Repeat two more times.
- Agree to the Terms and Conditions.
- Tap Merge or Don't Merge to sync iCloud data from Safari, reminders, contacts and calendars.
- Tap OK to confirm Find My iPhone is turned on.
How to create a new Apple ID on your iPhone or iPad in iOS 10.2 and earlier
- Open the Settings app.
- Tap iCloud.
- Tap Create a new Apple ID.
- Enter a birth date.
- Tap Next.
- Enter your first and last name.
- Tap Next.
- Select your current email address or get a new iCloud email address.
- Enter your email address.
- Create a password.
- Verify the password.
- Select a security question.
- Type in answer.
- Repeat two more times.
- Agree to the Terms and Conditions.
- Tap Merge or Don't Merge to sync iCloud data from Safari, reminders, contacts and calendars.
- Tap OK to confirm Find My iPhone is turned on.
How to sign out of iCloud on your iPhone or iPad in iOS 10.3 or later
- Launch the Settings app.
- Tap your Apple ID at the top of the screen.
- Scroll to the bottom and tap Sign Out.
- Enter the password associated with your Apple ID.
- Tap Turn Off.
- Select which data you want to keep a copy of on your iPhone and toggle the switch on.
- Tap Sign Out in the upper right corner.
- Tap Sign Out when prompted to confirm you want to sign out of iCloud on your iPhone or iPad.
How to sign out of iCloud on your iPhone or iPad in iOS 10.2 and earlier
- Open the Settings app.
- Tap iCloud.
- Scroll down and tap Sign Out.
- Tap Sign Out to confirm that all Photo Stream photos and iCloud Drive content will be removed from this iPhone.
- Tap Delete from My iPhone to confirm that all Notes stored in iCloud will be removed from this iPhone.
- Select delete or keep iCloud calendars, Safari, reminders, and contacts on iPhone.
- enter password.
- Tap Turn off.
How to sign in to iCloud with an existing Apple ID on your iPhone or iPad in iOS 10.3 or later
- Launch the Settings app.
- Tap Sign in to your iPhone at the top of the screen.
- Enter the email address and password associated with your Apple ID.
- Tap Sign In.
- Enter your iPhone passcode if you have one set up.
- Make sure your iCloud Photos are set the way you want them.
- Toggle apps that use iCloud on or off, depending on your preferences.
Note:In iOS 11, you can use the Keychain password feature in the keyboard suggestion bar to add your Apple ID and password.
How to sign in to iCloud with an existing Apple ID on your iPhone or iPad in iOS 10.2 and earlier
- Open the Settings app.
- Tap iCloud.
- Enter the email address and password associated with your Apple ID.
- Tap Sign In.
- Tap Merge or Don't Merge to sync iCloud data from Safari, reminders, contacts and calendars.
- Tap OK to confirm Find My iPhone is turned on.


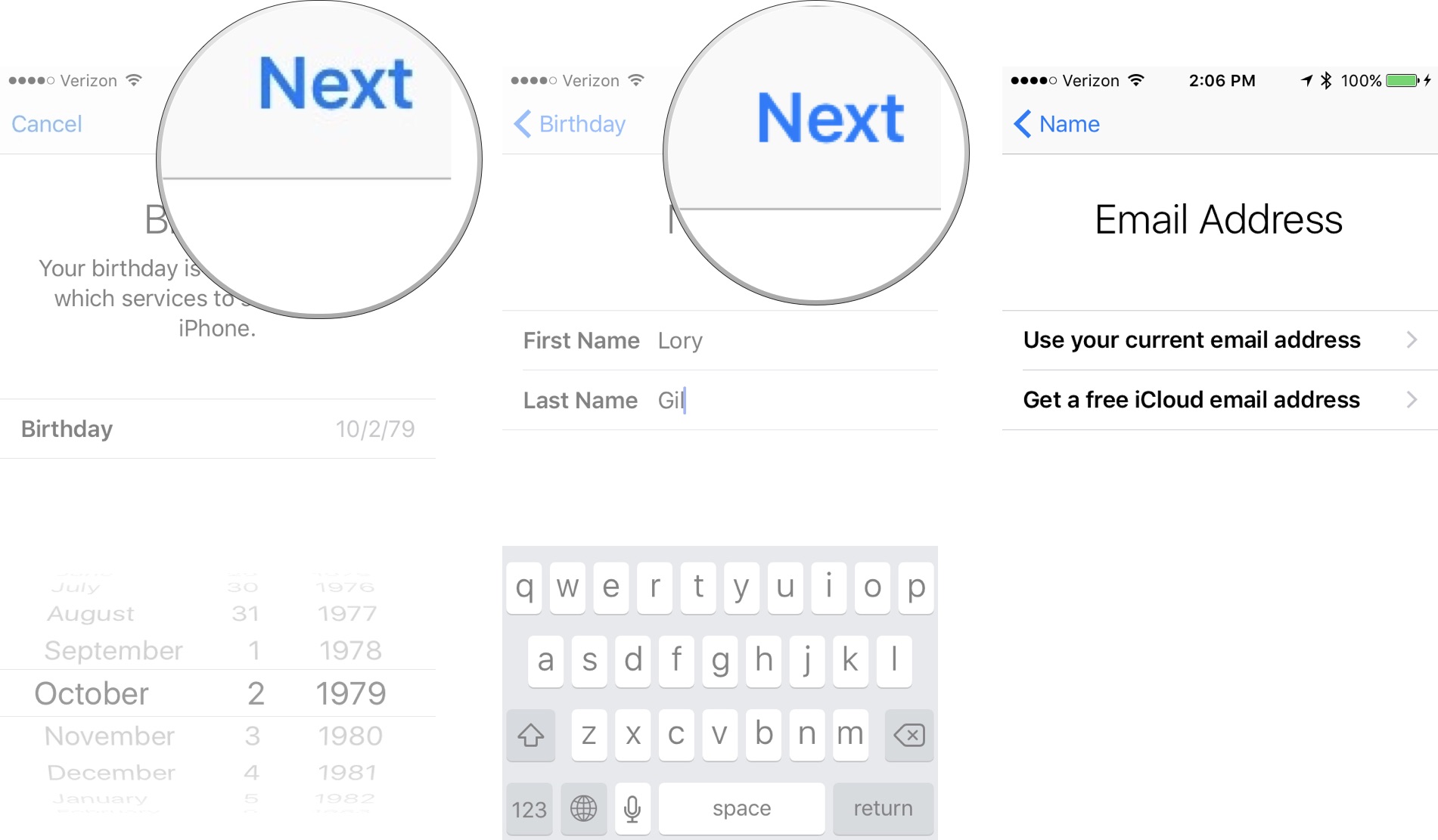
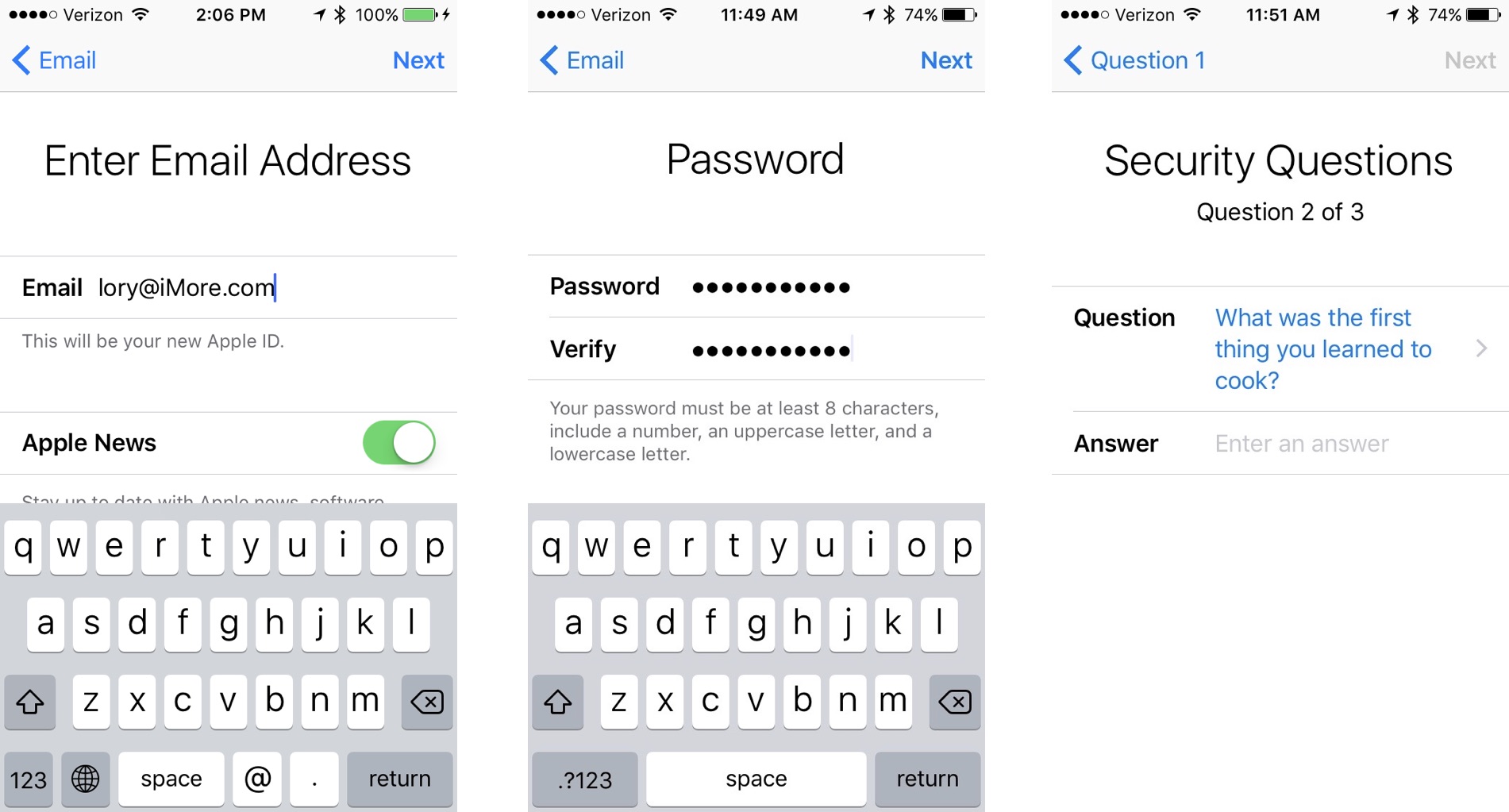




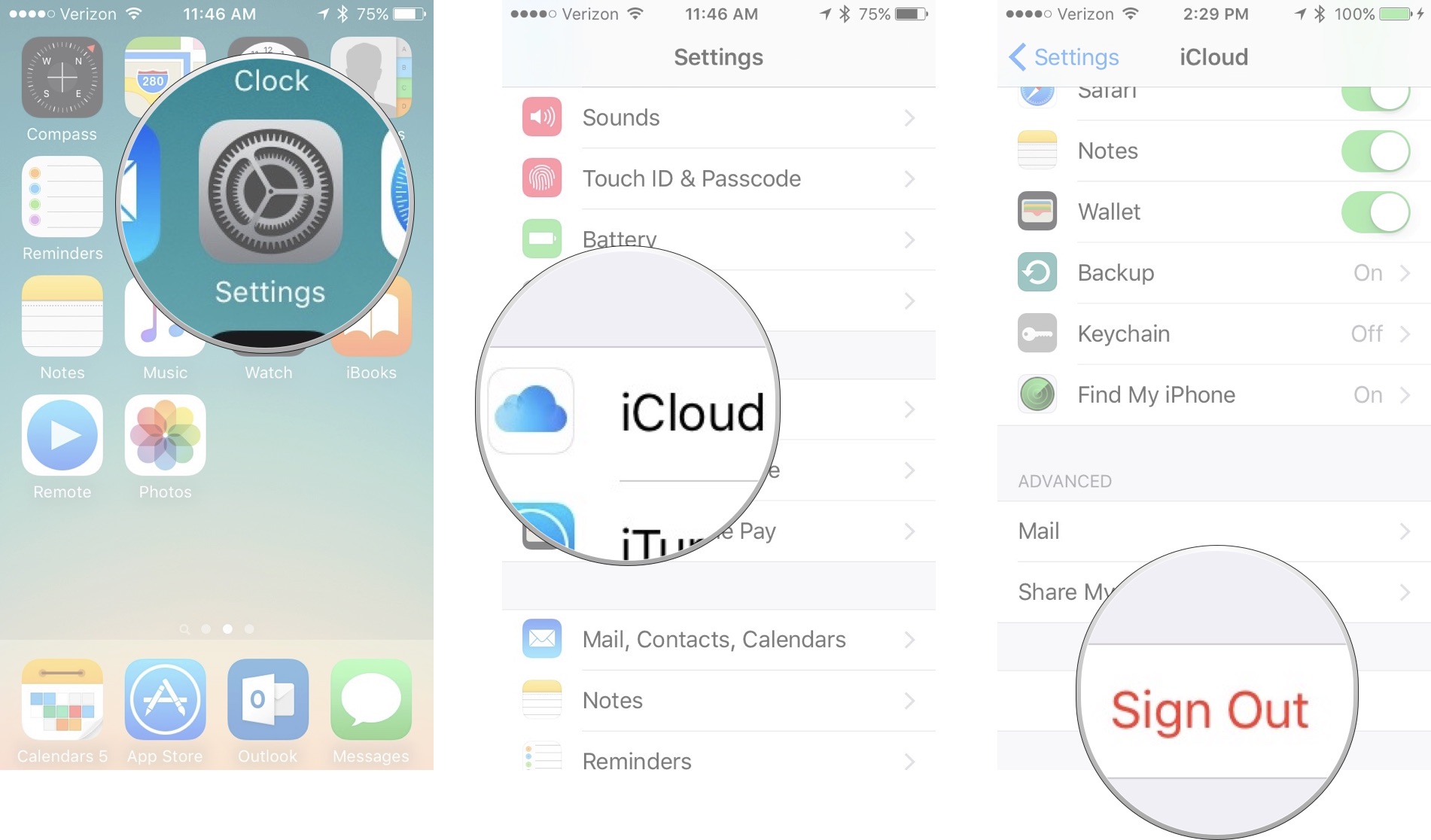
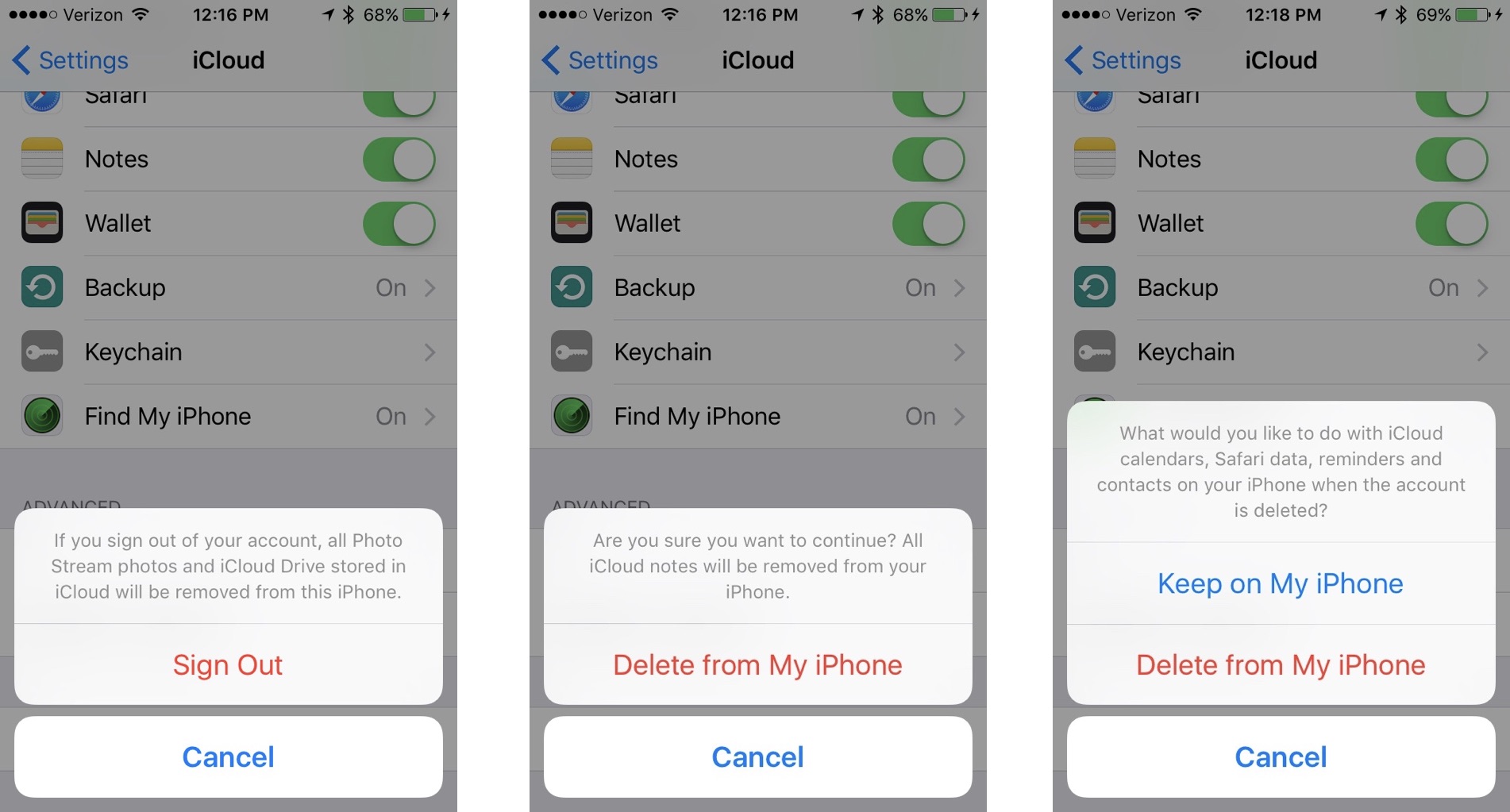
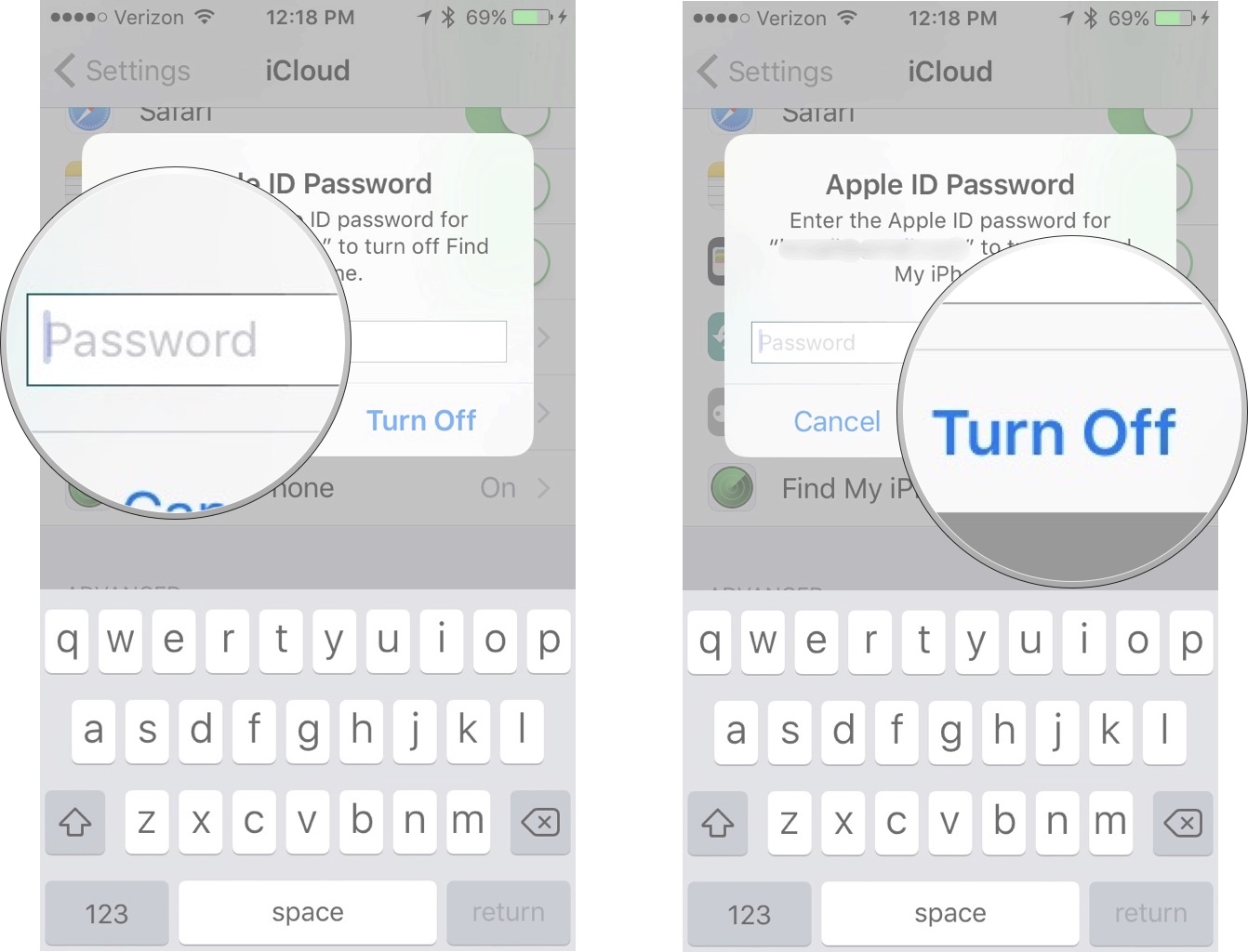







No comments:
Post a Comment